
Supports all languages, and all new commands of 2007, 2010, 2013, 2016, 2019 and 365 have been added into the classic interface. You can use Office 2007/2010/2013/2016 immediately without any training. In the Edit Links dialog box, you can view, change, update, and break links as you required.īrings the familiar classic menus and toolbars back to Microsoft Office 2007, 2010, 2013, 2016, 2019 and 365. The Break Links feature stays in the Edit Links dialog box.
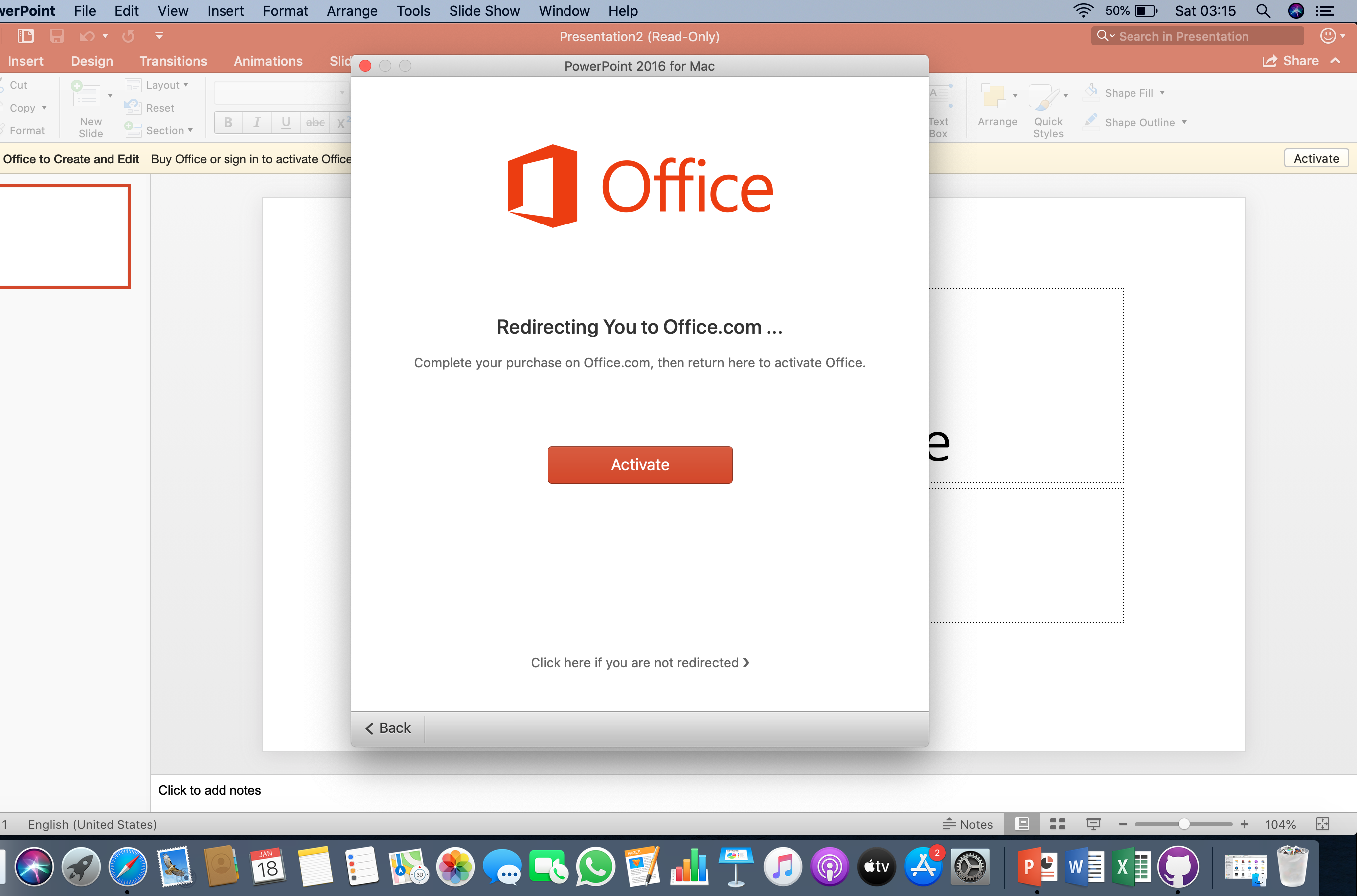
If you click the Edit Links button, you will view the Edit Links dialog box as figure 2 shows.
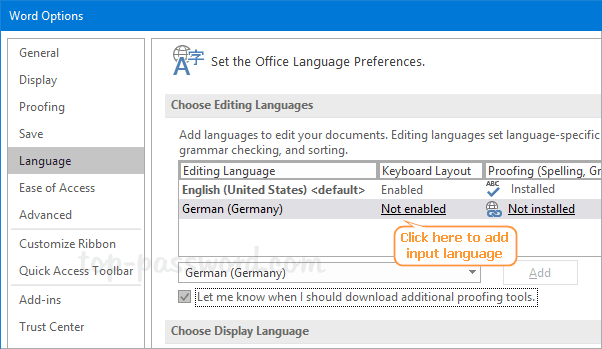
Then you will view the Edit Links button.įigure 4: Get Edit Links button from Ribbon.Seek for Edit Links and Break Links commands in Ribbon if you do not have Classic Menu for Office If you click the Edit Links item, the Edit Links dialog box will come out as figure 2 shows.You are able to break links in the Edit Links dialog box. Then you will view the Edit Links command in the sub-item list, as the figure 1 shows.įigure 3: Get Edit Links command from Classic Menu.Click the Data drop down menu under Menus tab.Method B: Find out Edit Links and Break Links features in Data Menu: You can also update links, change links source, and check links' status. In this Edit Links dialog box, you can easily break links. If you click the Edit Links item, the Edit Links dialog box will come out as figure 2 shows. The Break Links is not in the Edit drop down menu list, but stays in the Edit Link dialog box which can be opened by clicking the Edit Links to Files item. Please note that the Edit Links to Files item is gray and invalid if there is no link referring to other files. Then you will view the Edit Links to Files, as the figure we show you at the right side:.Method A: Find out the Edit Links and Break Links command from Edit menus

Classic Menu for Office Home and Business.Classic Menu for Office 2007 Applications.


 0 kommentar(er)
0 kommentar(er)
